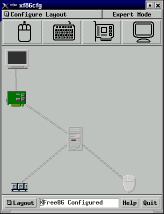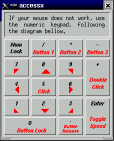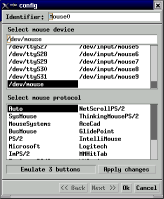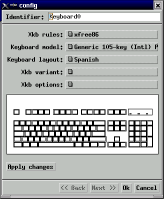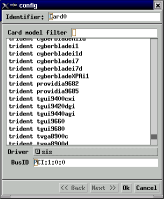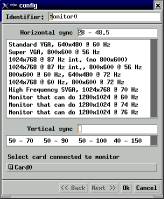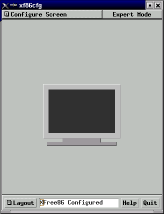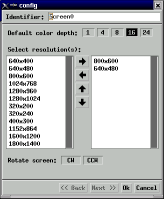Configuración de Xfree86
Por lo general, cuando instalemos GNU/Linux ya tendremos instalado el sistema XWindow y configurado. Sin embargo, si hemos instalado Debian o Slackware aun tendermos que configurarlo. Para esto se debe de crear el archivo de configuración /etc/X11/XF86Config o /etc/X11/XF86Config-4. Este se puede crear a mano o con alguno de los siguientes programas: xf86config o xf86cfg. Antes de correr alguno de los programas de configuración de XWindow se debe tener a la mano la siguiente información: marca, modelo y cantidad de memoria de la tarjeta de video; marca, modelo del monitor y frecuencia horizontal y vertical del monitor; datos del mouse (ratón) y teclado que utilizaremos.
Configuración mediante xf86cfg
Por supuesto que lo primero que tendrán que cerciorarse es que los archivos necesarios estén instalados antes de correr este programa. Si no fuese así un mensaje les advertirá por pantalla de esto. Una vez que se ejecuta como root desde la consola el programa xf86cfg
[root@pantano:~]# xf86cfg |
un cuadro de dialogo le preguntara si se quiere utilizar el archivo de configuración existente. Este archivo se instala por defecto al instalarse los archivos de XFree, pero muy pocas veces funciona sin modificaciones. Sirve para ejemplo y punto de partida para una configuración a medida.
XF86cfg intentará arrancar el sistema gráfico en modo VESA, por lo que esto funcionará en la mayoría de las máquinas modernas. Si se detectan exitosamente todas nuestras configuraciones de hardware, se podra ver una ventana similar a la que se muestra a continuación.
En este momento estamos configurando el Layout del servidor, es decir la disposición física de los diferentes dispositivos (Boton superior izquierdo, Configure Layout). Como podemos observar, las configuraciones más importantes se dividen en cuatro secciones representados por los botones superiores, a saber mouse, teclado, tarjeta de video y monitor. El hardware detectado se muestra en la parte inferior, en el gráfico que une las "partes" de nuestra máquina. A continuación podremos efectuar las modificaciones que querramos, haciendo click con el botón derecho sobre el dispositivo a configurar y eligiendo la opción configure.
Si por casualidad nuestro mouse fué mal detectado (caso común cuando disponemos de un mouse serie pero nuestra máquina posee además bus ps2), podremos utilizar las teclas del teclado numérico para mover el puntero en pantalla tal como se muestra a continuación.
En caso de que la detección de video sea mal detectada y no pueda arrancar el modo gráfico, aun se puede usar el programa de configuración en modo texto, con el comando xf86cfg -textmode, el cual nos abrirá el mismo programa con menúes interactivos. También podemos usar el comando xf86config, el cual nos irá preguntando una a una las opciones para cada caso.
Mouse
En esta pantalla se podrá configurar el mouse que funcione en nuestro sistema, aunque ya lo hayamos realizado en la consola. En la pantalla que vemos a continuación se muestran las opciones Identifier (se puede dejar tal cual como está), y lo más importante, mouse device y mouse protocol.
El primero se refiere al puerto físico que está conectado el mouse. Si se trata de un mouse serie el mismo será seguramente /dev/ttyS0 o /dev/ttyS1. Si se trata de un mouse ps2 será /dev/psaux. En cuanto al protocolo, puede dejarse en Auto la mayoría de las veces. Algunos protocolos pueden activar características especiales del mouse, por ejemplo la rueda. La opción Emulate 3 buttons permite que teniendo un mouse de dos botones, apretando los dos a la vez se comporte como un tercer botón.
Teclado
Hay que configurar nuestro teclado de acuerdo a dos aspectos fundamentales: el idioma y el modelo. A continuación se muestra la pantalla de configuración del teclado.
Las opcion xkb rules debe ser xfree86. Los parámetros más importantes son Keyboard model, el cual en los teclados comunes con "teclas muertas" (dead keys) que usa cierto sistema operativo será Generic 105-key (Intl) PC para teclado español (104-keys para uno americano), y Keyboard layout, en nuestro caso casi siempre Spanish.
Las opciones siguientes permiten seleccionar aspectos más avanzados de nuestro teclado, como que hacer con las teclas muertas, administrar el comportamiento de las teclas CapsLock-Shift, etc.
Placa de Video
Este punto es crucial y por demás de complicado cuando no se tiene la documentación de la placa. Lo mejor que puede uno hacer es leer los README que vienen con X para ver si existe compatibilidad con nuestra placa de video. Si se sabe cual es el tipo de placa y esta aparece listada, es un procedimiento inmediato, pero si no se tendrá que probar con una placa genérica que supla los requerimientos de nuestra placa de video. A continuación vemos la pantalla de configuración de la placa de video.
Si nuestra placa no está listada por lo general la placa VESA es una buena opción. Si esta no funciona tambien se dispone de el controlador vga generic, el cual debería funcionar en casi cualquier hardware.
Lo que se tiene que tener en cuenta es el chipset de nuestra placa ya que será un indicativo para hallar una sustituta. La RAM que posee también tendrá que ser especificada y se recomienda leer los archivos de README para configurar placas aceleradoras.
Monitor
La configuración del monitor se basa en saber las frecuencias verticales y horizontales de trabajo del mismo, lo que se podrá obtener de la documentación provista o del sitio del fabricante.
En este punto hay que tener especial cuidado dado que en los viejos monitores un error podía ocasionar que se quemara el mismo. Los monitores nuevos en general no sufren este problema, ya que tienen protección contra estos accidentes. Elegiendo un monitor de la lista se seleccionaran automáticamente el Horizontal Sync y el Vertical Sync.
Screen
Ahora que hemos configurado nuestros dispositivos físicos pasaremos a configurar el aspecto que presentará nuestra pantalla. Para eso, con el botón superior izquierdo en la pantalla principal de xf86cfg seleccionamos Configure Screen, y el aspecto de la misma cambiará como se muestra a continuación.
Haciendo click derecho sobre el monitor elegimos configure y podremos seleccionar la profundidad de colores y la resolución a la que querramos trabajar. Aqui vemos que se ha seleccionado 16 bits de profundidad de colores (65536 colores) y dos resoluciones, 640x480 y 800x600. Puede alternarse entre estas dos resoluciones apretando la cambinación de teclas Ctrl-Alt-+ y Ctrl-Alt--